이클립스에서 SVN프로젝트를 최초로 업로드하고 내려받고 제거하고 다시 재연 결하고 여러 가지 다양한 상황에 대한 가이드를 제시하는 포스팅입니다.
1. 최초로 서버에 프로젝트 업로드하기
- 이클립스를 실행합니다.
- 상단 메뉴에서 'Window' > 'Show View' > 'Other...'를 선택합니다.
- 'SVN' 카테고리를 확장하고 'SVN Repositories'를 선택한 후, 'Open' 버튼을 클릭합니다.
- 이제 'SVN Repositories' 뷰가 보입니다. 여기서 우클릭하고 'New' > 'Repository Location...'를 선택합니다.
- 새로운 창에서 SVN 서버의 URL을 입력하고, 필요한 경우 사용자 이름과 비밀번호를 입력합니다. 그리고 'Finish' 버튼을 클릭합니다.
- 이제 'SVN Repositories' 뷰에 SVN 서버가 나타납니다.
- 이클립스의 'Package Explorer' 또는 'Project Explorer'에서 업로드하려는 프로젝트를 우클릭하고 'Team' > 'Share Project...'를 선택합니다.
- 'Share Project' 대화상자에서 'SVN'을 선택하고 'Next' 버튼을 클릭합니다.
- 'Use existing repository location'을 선택하고, 앞서 추가한 SVN 서버를 선택합니다. 그리고 'Next' 버튼을 클릭합니다.
- 원하는 설정을 선택하고 'Next' 또는 'Finish' 버튼을 클릭합니다.
- 이제 'SVN Repositories' 뷰에서 서버를 우클릭하고 'Refresh'를 선택하면, 업로드한 프로젝트가 보입니다.
이렇게 하면 이클립스에서 만든 프로젝트를 SVN 서버에 업로드할 수 있습니다. 이후에는 이 프로젝트에서 SVN 기능을 사용하여 소스 코드의 버전 관리를 할 수 있습니다.
2. 이클립스에서 SVN 프로젝트를 최초로 내려받는 방법은 아래와 같습니다:
- 이클립스를 실행합니다.
- 상단 메뉴에서 'Window' > 'Show View' > 'Other...'를 선택합니다.
- 'SVN' 카테고리를 확장하고 'SVN Repositories'를 선택한 후, 'Open' 버튼을 클릭합니다.
- 이제 'SVN Repositories' 뷰가 보입니다. 여기서 우클릭하고 'New' > 'Repository Location...'를 선택합니다.
- 새로운 창에서 SVN 서버의 URL을 입력하고, 필요한 경우 사용자 이름과 비밀번호를 입력합니다. 그리고 'Finish' 버튼을 클릭합니다.
- 이제 'SVN Repositories' 뷰에 SVN 서버가 나타납니다. 이 서버를 우클릭하고 'Checkout...'를 선택하여 프로젝트를 체크아웃합니다.
- 체크아웃 옵션을 설정하고 'Finish' 버튼을 클릭합니다.

이렇게 하면 이클립스에서 SVN 서버로부터 프로젝트를 내려받을 수 있습니다. 이후에는 이 프로젝트에서 SVN 기능을 사용하여 소스 코드의 버전 관리를 할 수 있습니다.
3. SNV연결 해제
- "Also delete the SVN meta-information (.svn folders) from the file system": 이 옵션은 파일 시스템에서 SVN 메타 정보(.svn 폴더)를 삭제하려는 경우 선택합니다. 이 옵션을 선택하면 SVN과의 연결뿐만 아니라, SVN 메타데이터도 함께 삭제됩니다. 이는 로컬 시스템에서 SVN과 관련된 모든 정보를 제거하는 것을 의미합니다.
- "Do not delete the SVN meta-information (.svn folders) from the file system": 이 옵션은 SVN 연결을 끊되, SVN 메타 정보(.svn 폴더)는 파일 시스템에 그대로 유지하려는 경우 선택합니다. 이 경우, SVN과의 연결은 끊어지지만, SVN 메타데이터는 그대로 유지됩니다. 이후에 SVN 연결을 다시 설정하면, 이전 메타데이터를 바탕으로 연결이 재설정됩니다.
이 두 가지 옵션 중에서 원하는 방식을 선택하시면 됩니다. 위에서 언급한 것처럼, 이는 이클립스 내에서의 연결을 끊는 것이며, 실제 SVN 서버에 있는 데이터에는 영향을 주지 않습니다. 다시 연결하려면 'Team' 메뉴에서 'Share Project...'를 선택하고 SVN 연결을 다시 설정하면 됩니다.
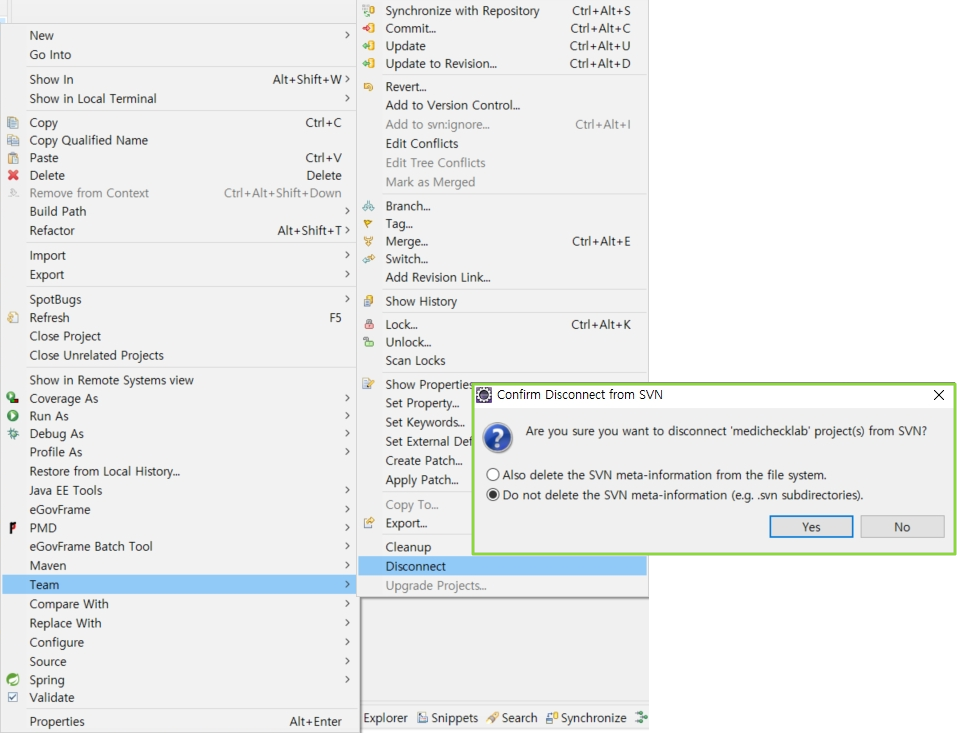
4. SNV연결 해제했던 프로젝트 재연결
이클립스에서 SVN에 다시 연결하는 방법은 다음과 같습니다:
- 이클립스에서 연결을 재설정하려는 프로젝트를 우클릭합니다.
- 'Team' 메뉴를 선택합니다.
- 'Share Project...'를 선택합니다.
- 'SVN'을 선택하고 'Next' 버튼을 클릭합니다.
- 옵션을 선택 후 정보를 입력합니다.
이클립스에서 SVN 프로젝트를 공유할 때 나타나는 3가지 옵션에 대해 설명드리겠습니다.
- "Use project settings": 이 옵션을 선택하면, SVN 메타데이터가 이미 프로젝트에 존재하는 경우 해당 정보를 사용하여 SVN 리포지토리에 연결합니다. 이 경우 SVN 리포지토리 URL, 사용자 이름, 비밀번호 등의 정보는 프로젝트 설정에서 가져옵니다.
- "Create location using project settings": 이 옵션을 선택하면, 이클립스가 SVN 리포지토리에 새로운 위치를 생성하고, 프로젝트 설정을 사용하여 해당 위치에 연결합니다. 이 경우 프로젝트 설정을 기반으로 SVN 리포지토리 URL, 사용자 이름, 비밀번호 등의 정보를 설정하게 됩니다.
- "Reconnect to another repository location (drop existing SVN META-INFORMATION)": 이 옵션을 선택하면, 기존의 SVN 메타데이터를 제거하고, 새로운 SVN 리포지토리 위치에 연결합니다. 이 경우 새로운 SVN 리포지토리 URL, 사용자 이름, 비밀번호 등의 정보를 입력하게 됩니다.
이 세 가지 옵션 중에서는 프로젝트의 상황에 따라 적절한 옵션을 선택하면 됩니다. 예를 들어, 프로젝트가 이미 SVN 리포지토리에 연결되어 있고, 그 설정을 그대로 사용하려면 "Use project settings"를 선택하면 됩니다. 반면에 새로운 SVN 리포지토리에 연결하려면 "Reconnect to another repository location (drop existing SVN META-INFORMATION)"를 선택하면 됩니다.
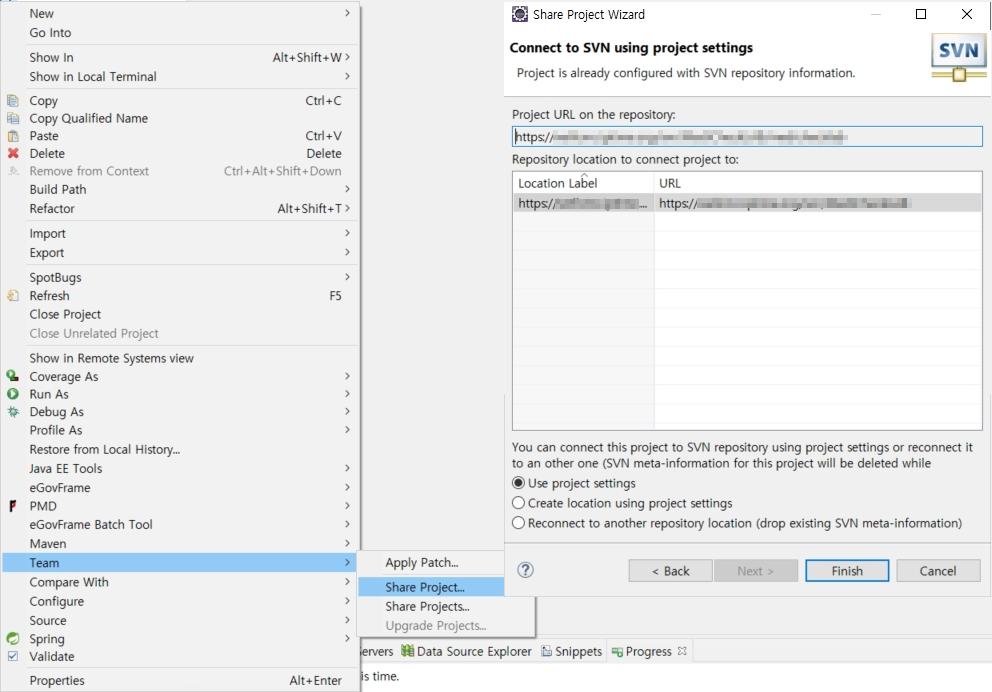
위의 단계를 따르면 이클립스에서 SVN에 다시 연결할 수 있습니다. SVN 연결이 정상적으로 재설정되면, 프로젝트의 모든 SVN 정보와 이력을 다시 확인하실 수 있습니다.
'Other' 카테고리의 다른 글
| 바이낸스에서 업비트로 코인 이동하기 입출금 하기 (3) | 2023.12.16 |
|---|---|
| 개발툴에서 gitHub연동을 위한 git허브 토큰 생성하기 (2) | 2023.12.06 |
| vscode 프로젝트를 gitHub와 연결 후 개발하기 (2) | 2023.12.04 |
| FTP 자격증명을 입력해주세요. 워드프레스 권한 문제해결 (2) | 2023.11.29 |
| 워드프레스 디렉터리별 주요 용도와 특징정리 (2) | 2023.11.29 |
