바이낸스에 보유하고 있던 코인을 업비트로 이동해 보도록 하겠습니다. 업비트 트래블룰에서 100만원 이상입금시 주의사항에 대한 내용도 확인해 보도록 하겠습니다. 보유하고 있는 xrp코인을 업비트로 이동해 보도록 하겠습니다.
바이낸스에서 xrp코인을 업비트로 보내는 개념이기 때문에 업비트의 xrp입금주소를 확인해서 바이낸스에서 그 주소로 입금하면 업비트에서 xrp코인을 입금받게 되는 것입니다.
1. 업비트에서 입금주소 확인
1_1. 업비트 로그인 후 입출금탭을 선택하고 상단 돋보기버튼 옆 입력란에서 xrp를 입력해서 xrp를 선택합니다. 코인 보유 목록이 많지 않다면 검색 없이 바로 찾으셔도 됩니다. 리플을 클릭합니다.
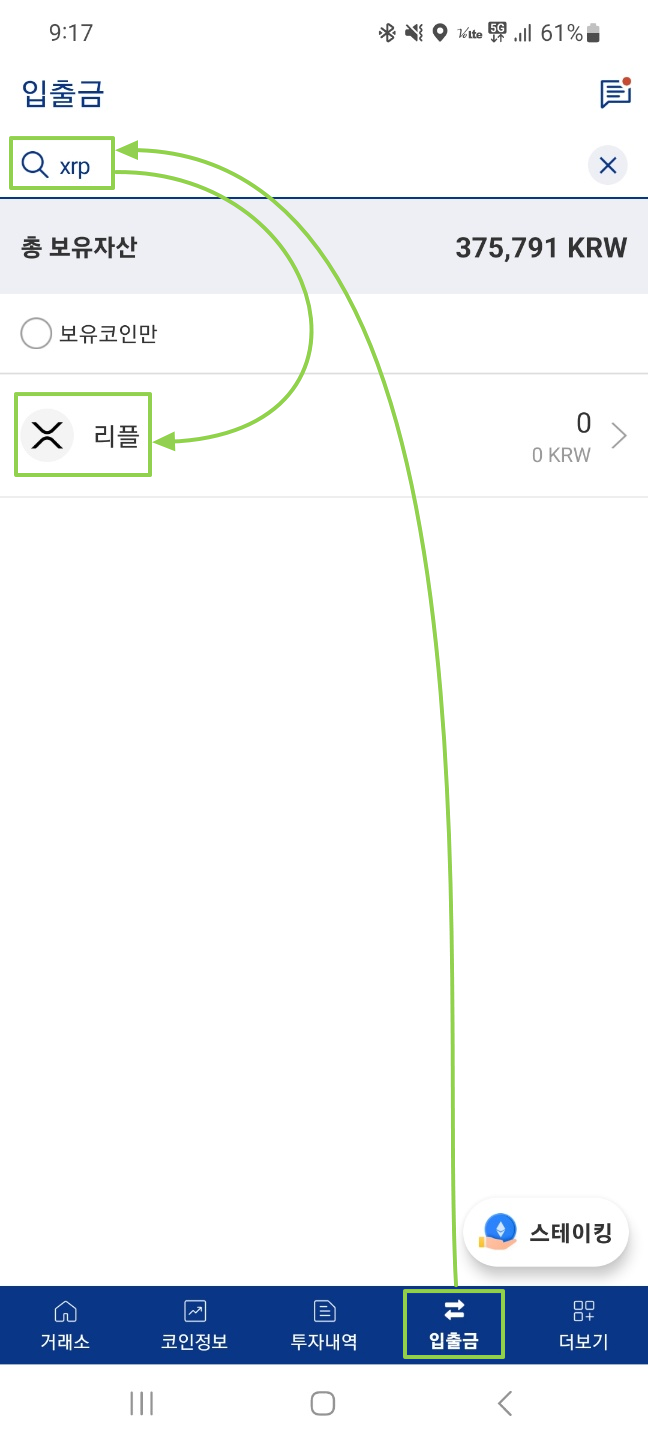
1_2. 주의사항 확인
어떤 네트워크를 선택해야 하는지 잘 기억하셔야 합니다.
바이낸스에서 업비트로 전송할 때는 Ripple네트워크를 사용해야 합니다.

1_3. 입금하기를 클릭 후 입금주소 확인
하단에 기존에 코인을 보내고 받고 했던 내역이 있다면 {입금, 출금} 내역이 표시될 것입니다.
입금하기 버튼을 클릭합니다.
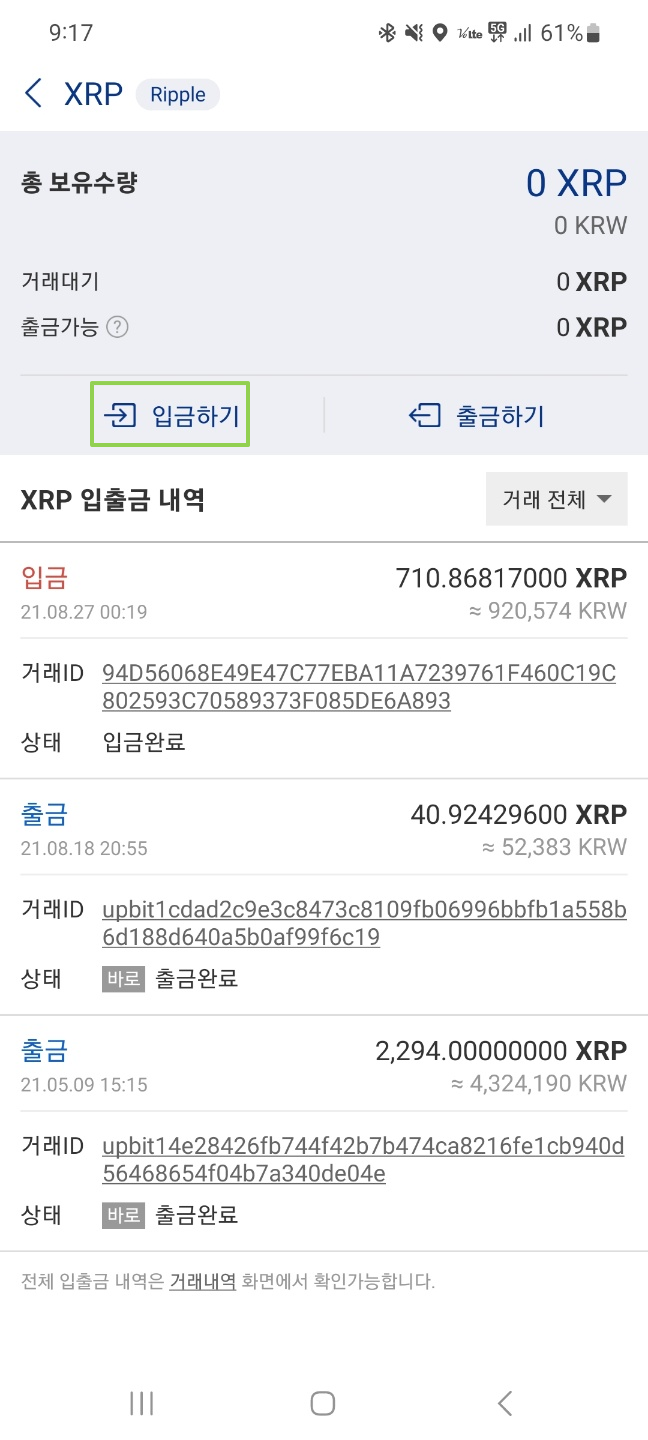
1_4. 중요한 3가지 정보입니다.
입금네트워크 : Ripple
입금주소 :...
데스티네이션 태그 :...

2. 바이낸스에서 Wallets(지갑)을 선택합니다.
2_1. 바이낸스 접속 후 Wallets > Spot > XRP를 선택합니다.
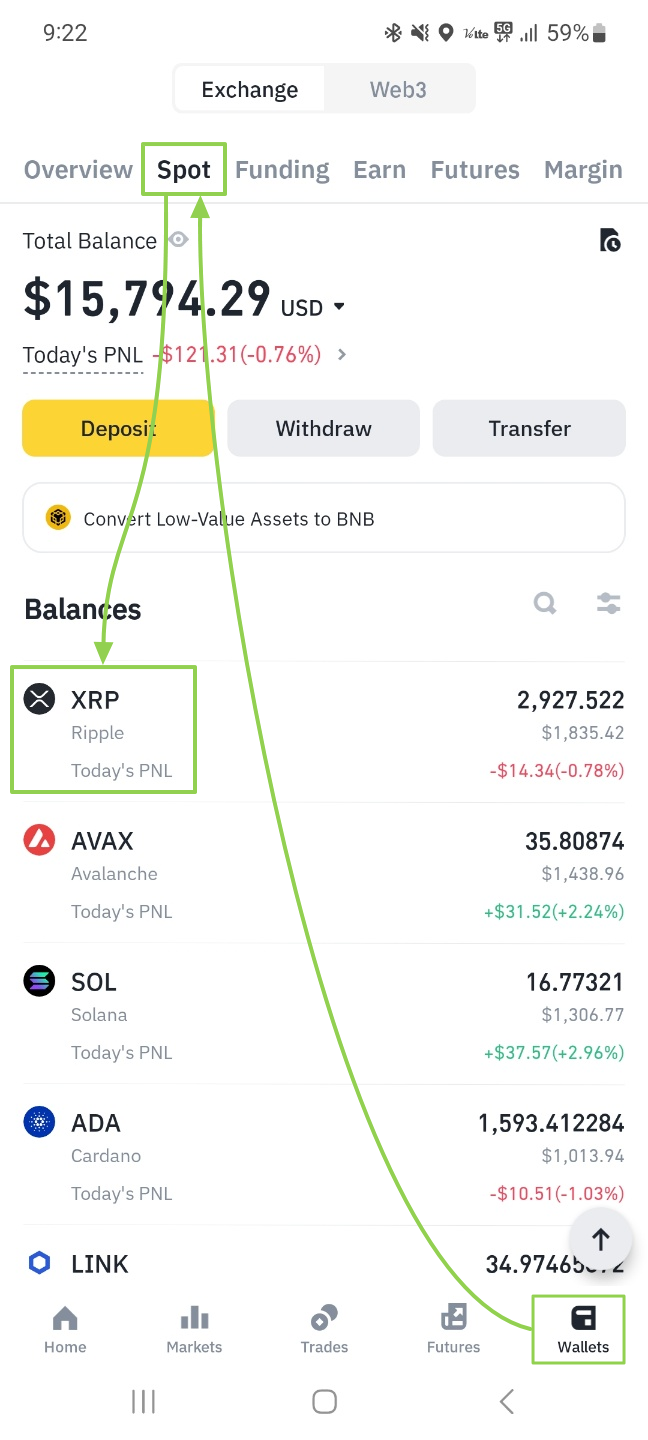
2_2. Withdrawal을 선택합니다.
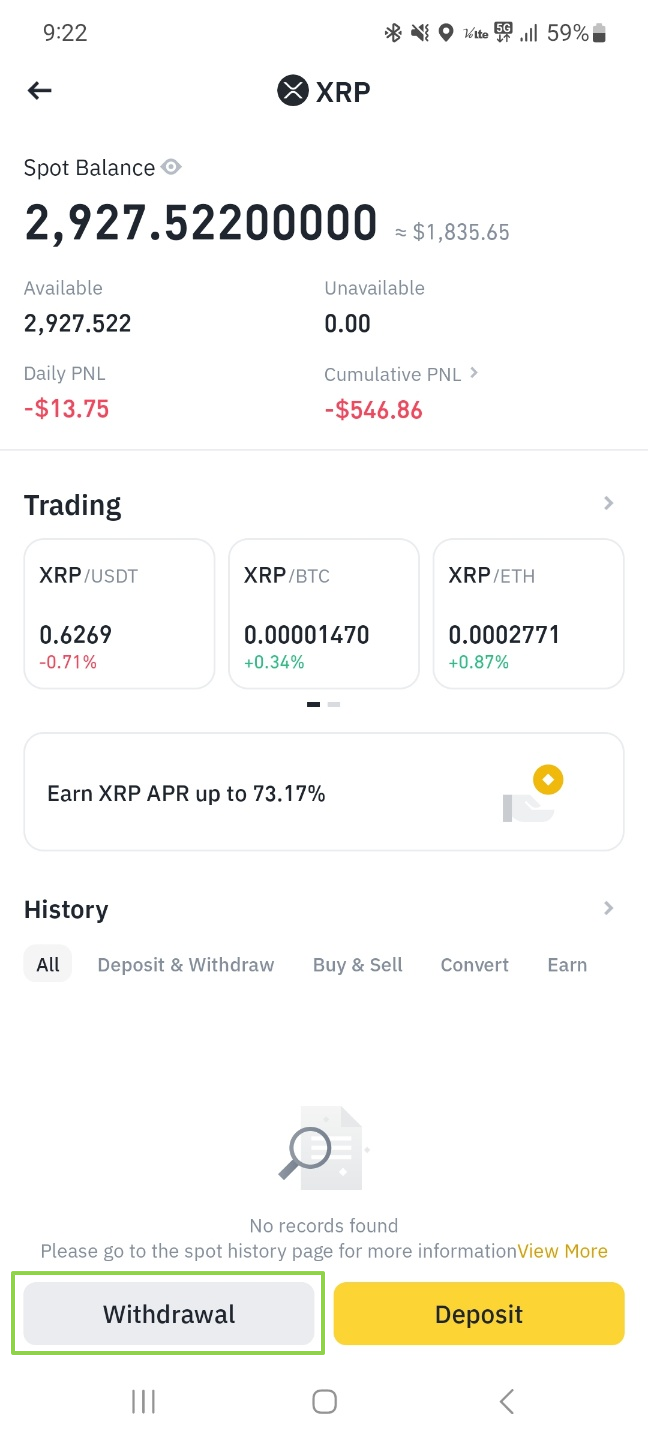
2_3. Send via Crypto Network를 선택합니다.
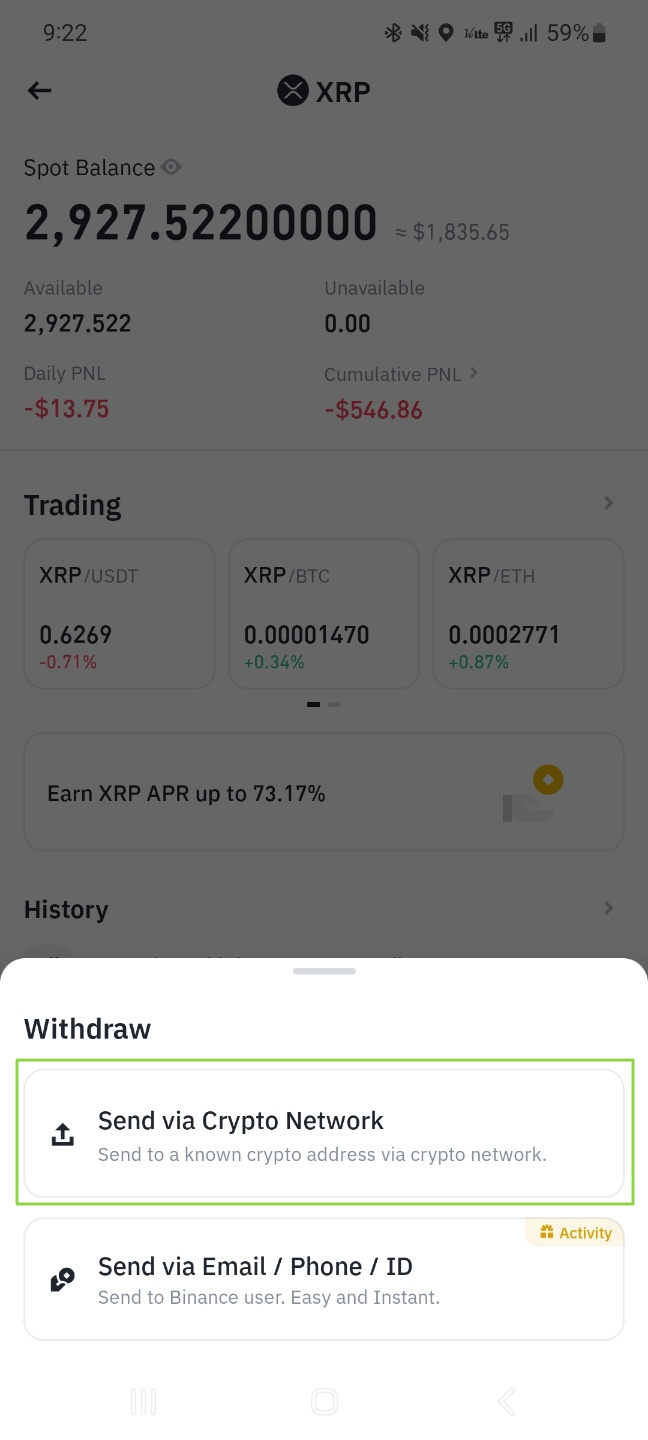
2_4. 업비트에서 확인했던 3가지 정보를 입력합니다. 1_4를 참조하세요.
Address : 입금주소
Network : 입금네트워크
Tag : 데스티네이션 태그
Withdrawal Amount : 입금할 수량 - 보유수량 전체를 입금하려면 Max버튼을 선택합니다.
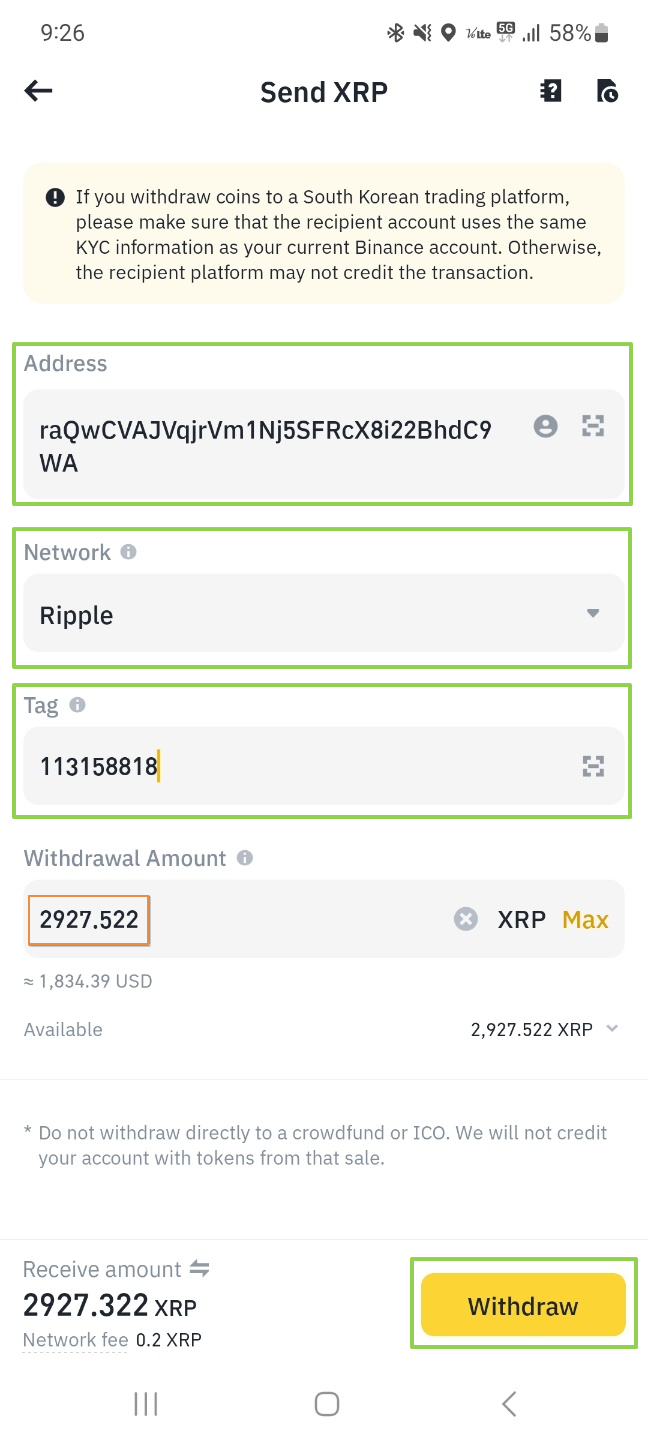
2_5. 내역을 확인하고 확인버튼을 클릭합니다.

2_5. 두 가지 인증절차를 완료합니다.
각 인증버튼을 클릭하면 인증번호 입력창이 보일 것입니다.
- Authenticator App : 구글 opt앱의 인증번호를 입력해서 인증을 완료하면 됩니다.
- Email : 바이낸스에 등록했던 이메일주소로 인증번호가 날아옵니다. 그 번호를 입력하시면 됩니다.

2_6. 바이낸스에서 업비트로 전송완료 되었습니다.
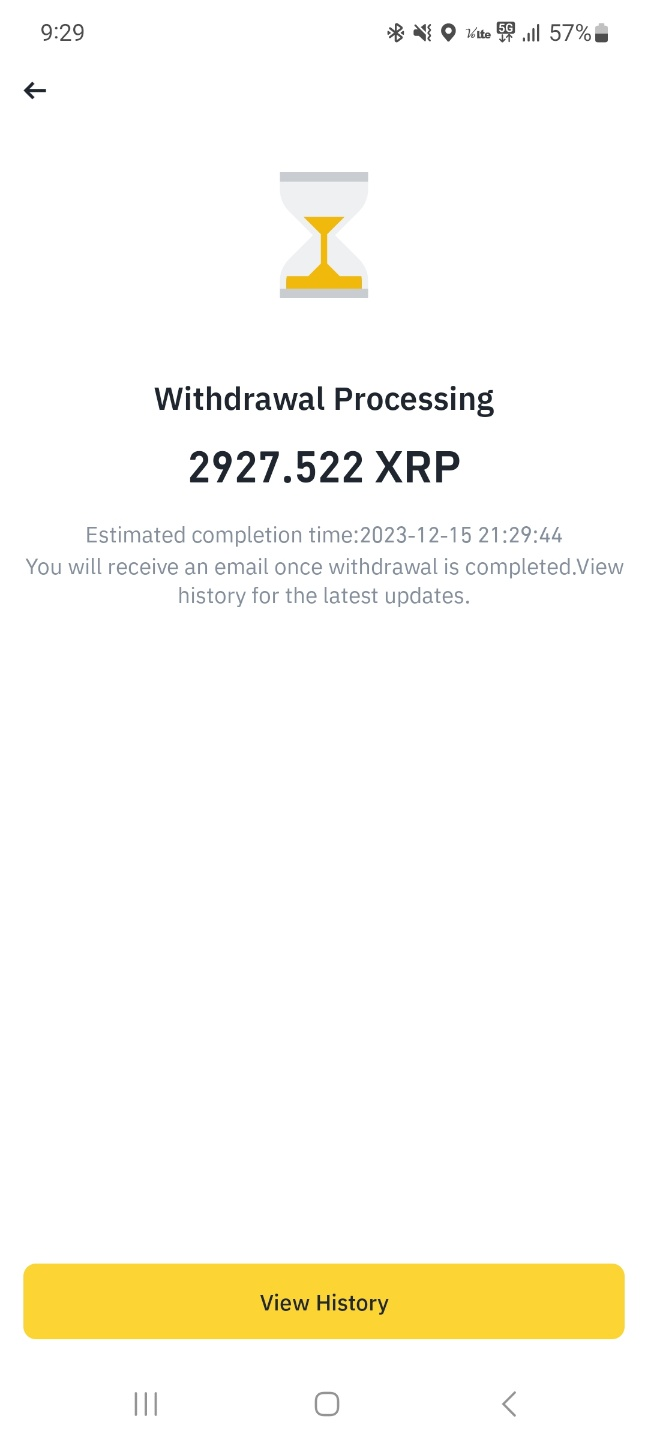
3. 업비트에서 입금확인 합니다.
- 바이낸스에서 전송을 했지만 업비트에서 확인을 해보면 입금진행 중이라고 표시되어 있습니다.
- 코인의 종류에 따라서 입금완료 시간에 차이가 있으며 시간이 짧게는 몇 분에서 몇 시간 이상 소요될 수도 있습니다.
3_1. 백만 원 이상의 자산 이동시 주의사항입니다. 100만 원 이하로 분할해서 이동하는 경우는 상관없습니다.
- 100만 원 이상입금시 바이낸스의 닉네임과 업비트의 영문명이 일치하지 않는다면 트래블룰 시행 때문에 입금확인 절차가 복잡해질 수 있습니다.
- 미리 바이낸스의 닉네임과 업비트의 영문이름을 동일하게 맞춰 주시면 보다 간편하게 100만 원 이상의 자산 이동시 편리합니다.
- 바이낸스의 닉네임과 업비트의 영문명이 일치한다면 간단하게 추가정보 버튼을 클릭 확인 만으로 입금확인이 완료됩니다.

입출금을 직접 하면서 캡처한 내용을 토대로 포스팅한 내용이지만 입출금 진행 시 일어난 모든 상황에 대한 책임의무는 본인에게 있으니 신중하게 주의를 기울여서 진행하시길 권장드립니다.
이 블로그를 찾아주신 모든 분들 대박 나시길 기원합니다.
'Other' 카테고리의 다른 글
| 002 가상화폐. 업비트 예치금 원화 입금하기 (3) | 2023.12.22 |
|---|---|
| 001 가상화폐. 업비트에서 코인거래 시작하기 (2) | 2023.12.22 |
| 개발툴에서 gitHub연동을 위한 git허브 토큰 생성하기 (2) | 2023.12.06 |
| 다양한 상황에 대한 ECLIPSE SVN사용법 (2) | 2023.12.06 |
| vscode 프로젝트를 gitHub와 연결 후 개발하기 (2) | 2023.12.04 |
